


در این آموزش قصد داریم نحوه نصب قالب های گروه برنامه نویسی ام ای دیزاین را به شما آموزش دهیم. تا انتهای این آموزش با ما همراه باشید تا با روشهای مختلف نصب قالبهای وردپرسی آشنا شوید. در ادامه، سه روش مختلف برای نصب قالبها را با هم بررسی میکنیم: نصب از طریق بسته نصب آسان، نصب از طریق پیشخوان وردپرس، و نصب از طریق FTP.
نصب آسان یا همان Easy installer سادهترین راه برای نصب قالب ها است. برای این کار کافی است وارد هاست خود شوید و مراحل زیر را دنبال کنید. شما با چند کلیک ساده میتوانید قالب را بهصورت کامل و با محتوای دمو آن نصب نمایید.

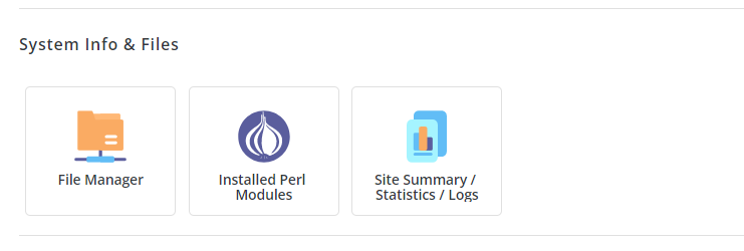
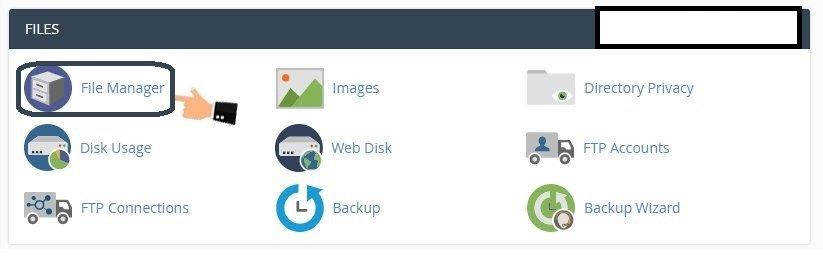
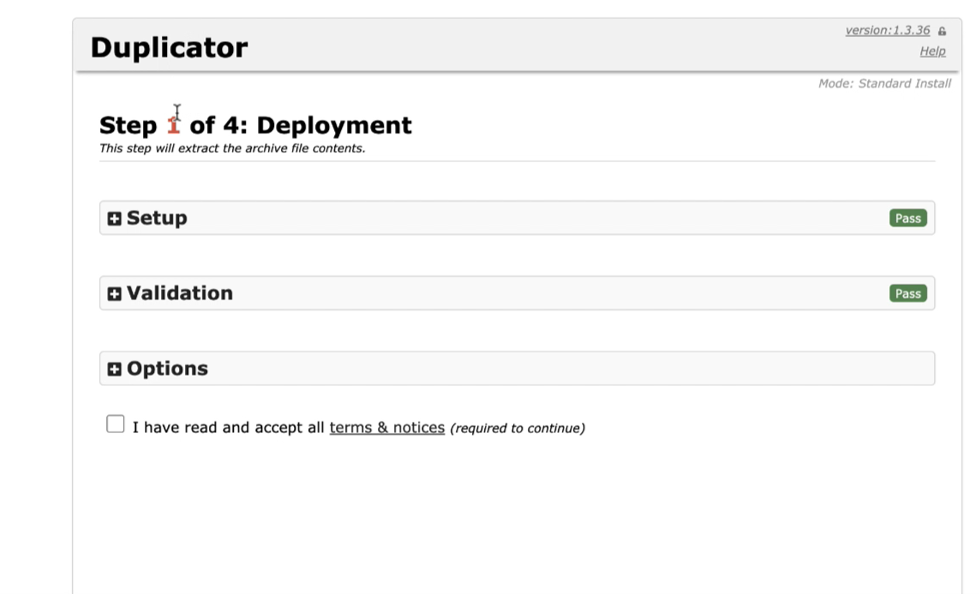
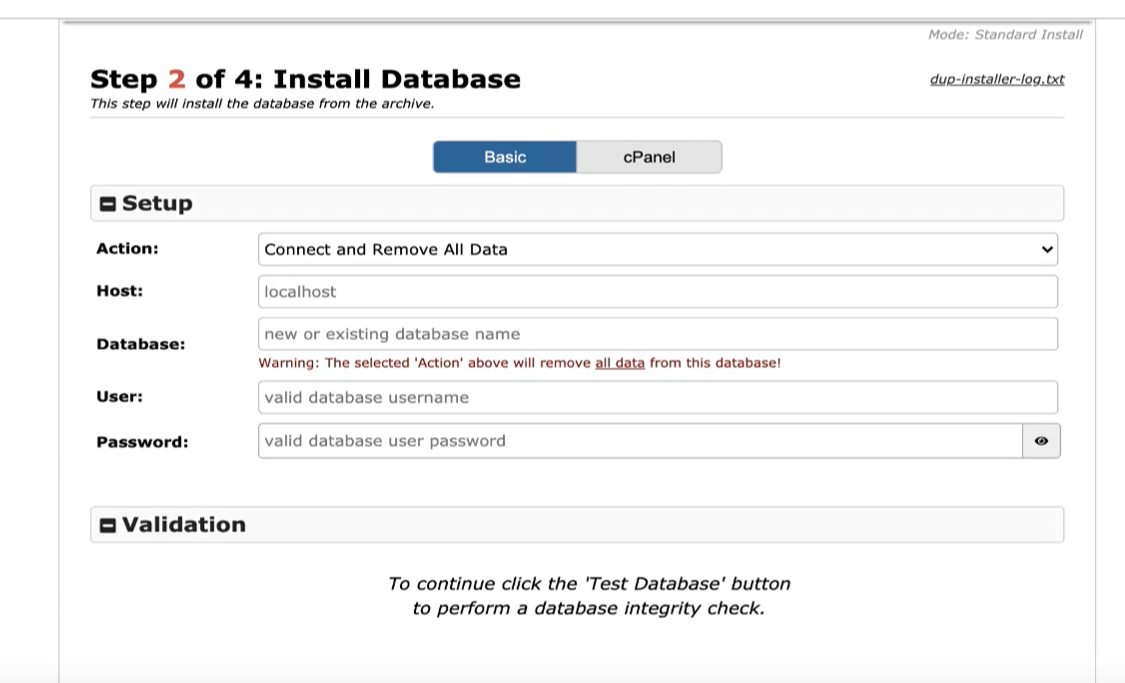
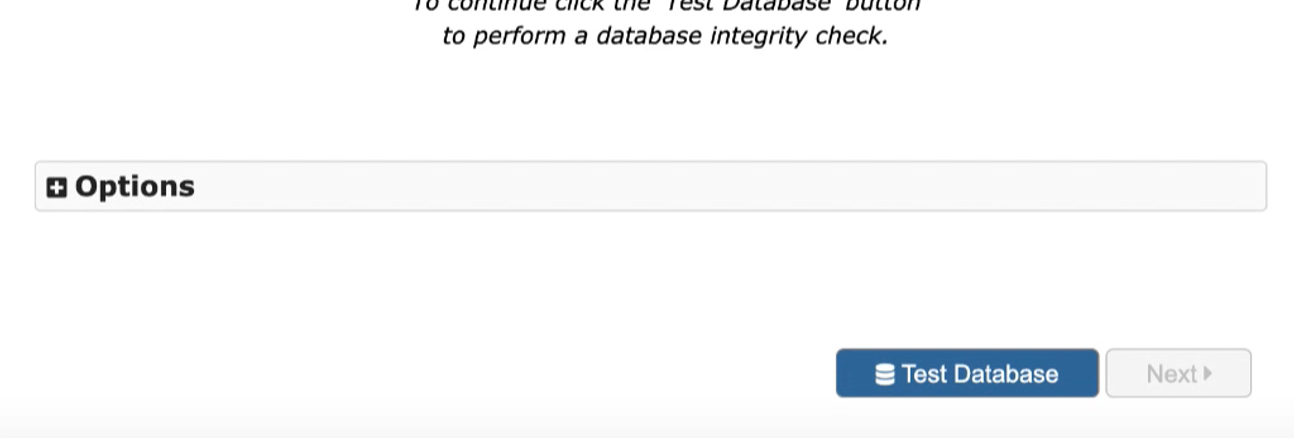

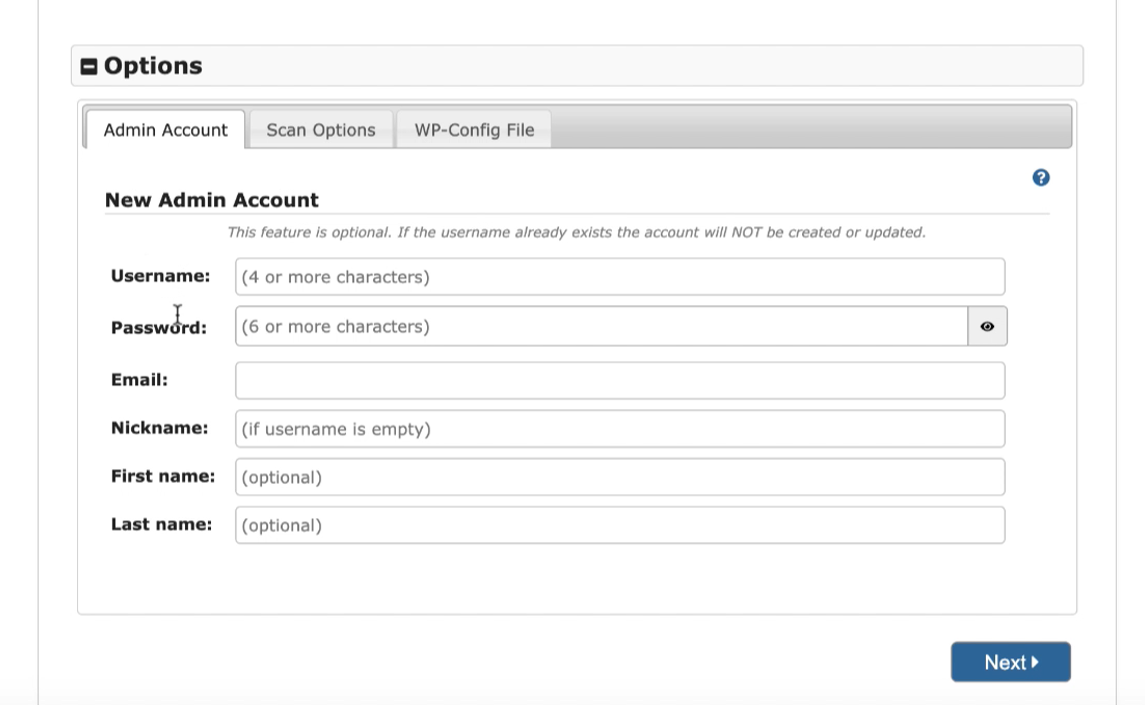
تبریک میگوییم قالب شما نصب شد!
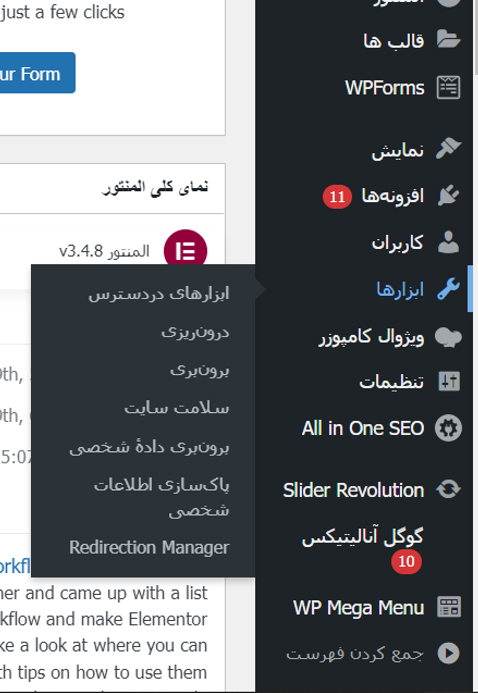
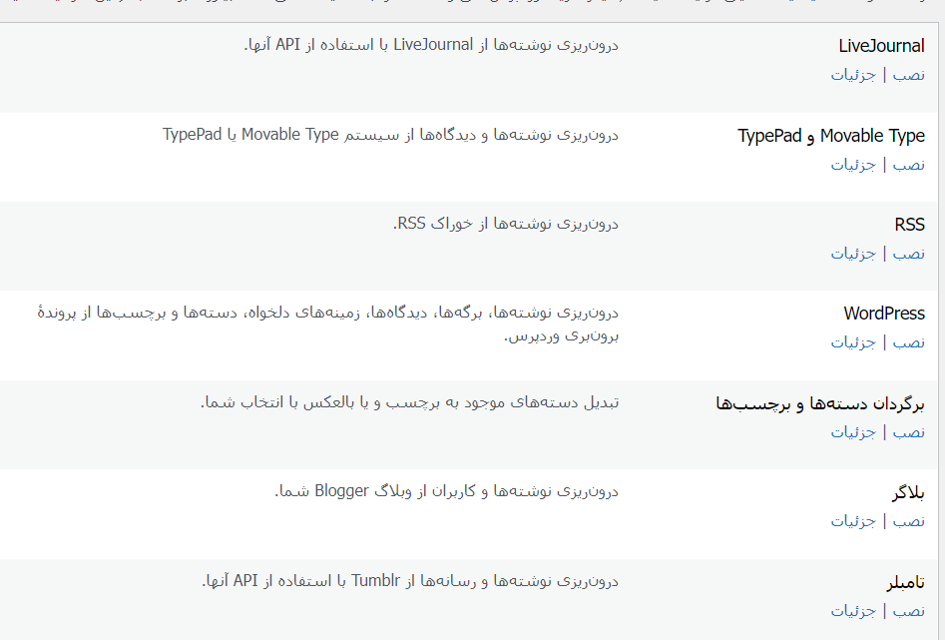

برای نصب قالب از طریق FTP باید به شیوه زیر عمل کنید:
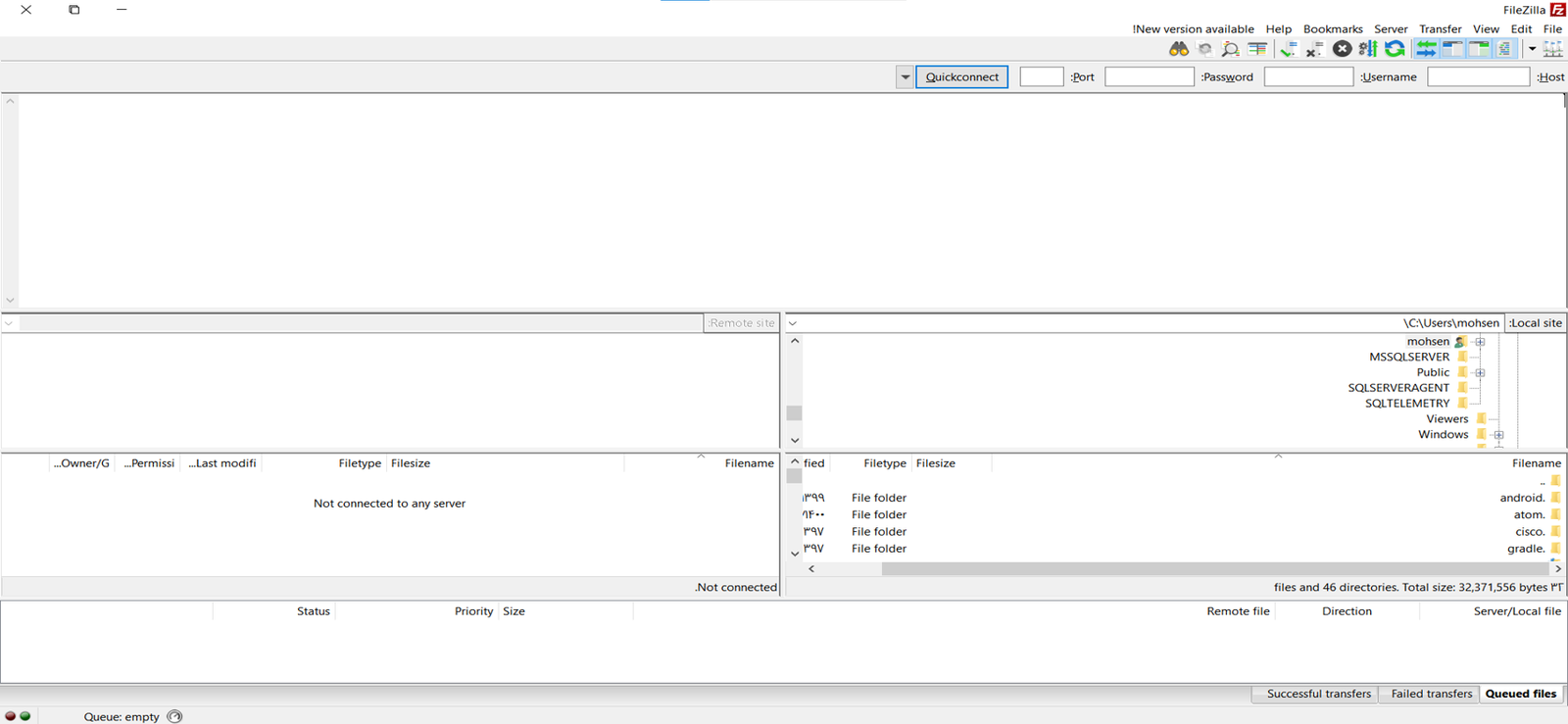
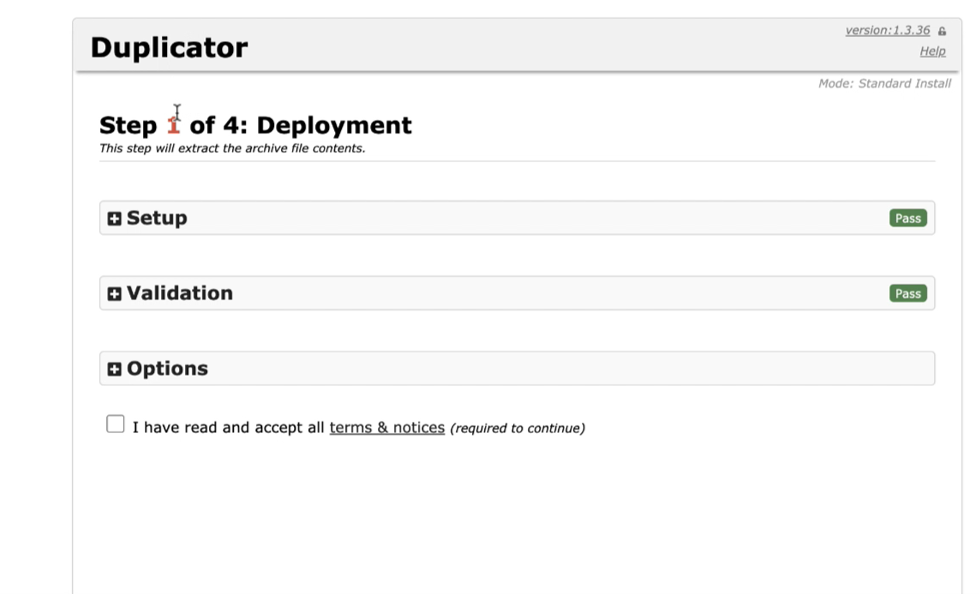
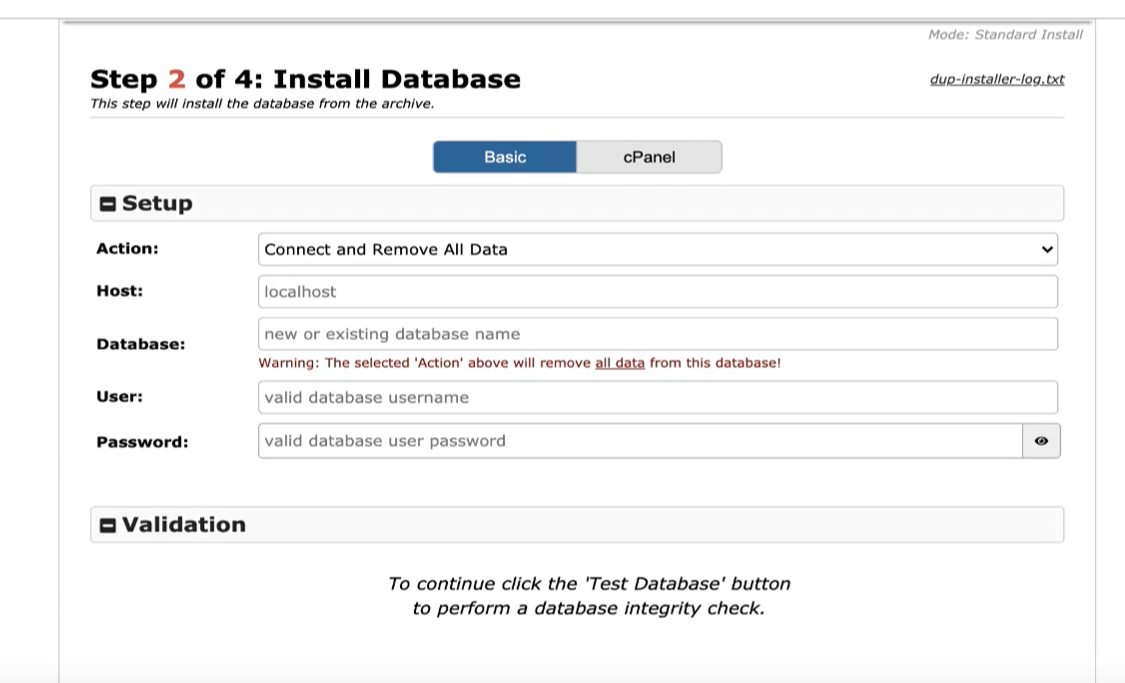
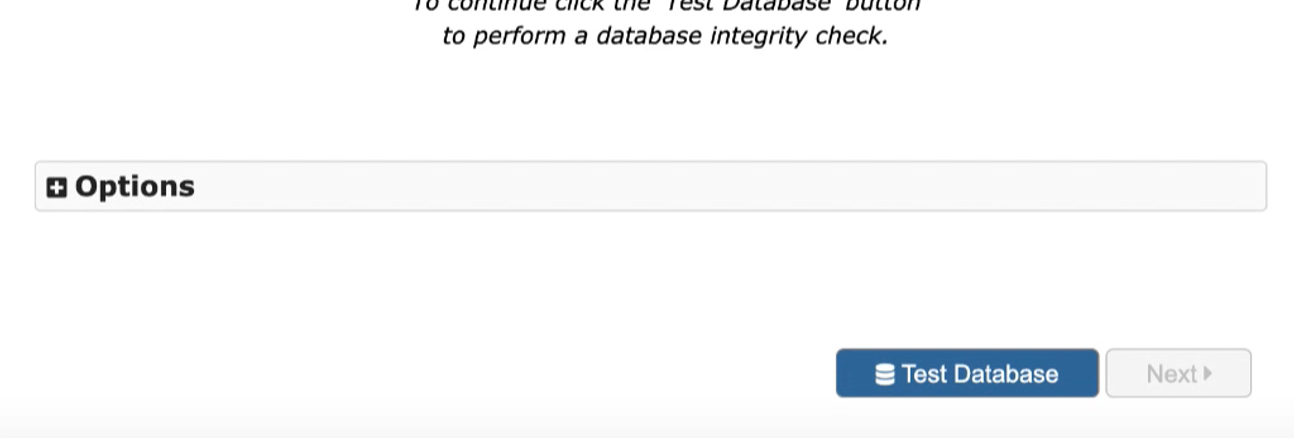

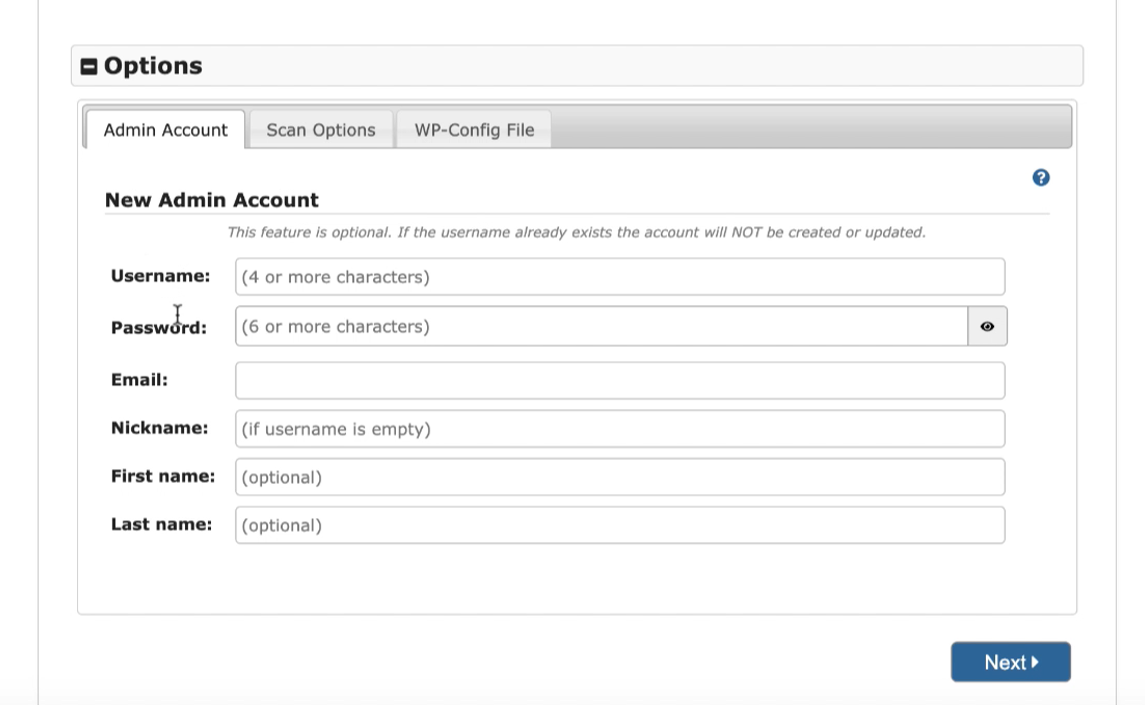
امیدواریم این آموزش برای شما مفید باشد. در صورت بروز هرگونه مشکل یا پرسش، میتوانید در قسمت نظرات با ما در میان بگذارید.